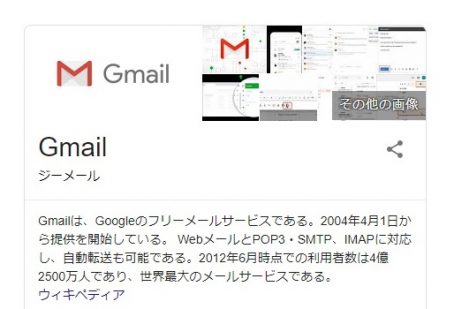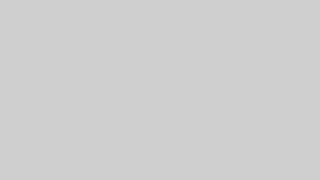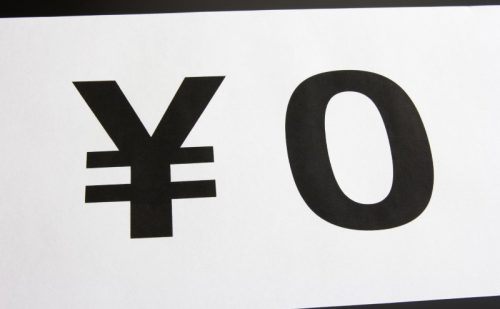「Google Chrome(グーグル クローム)」とは、世界トップシェアでInternet Explorer(IE)を超えて1位になるなど、現在では世界で10億人以上のユーザーが使っている多くのネットユーザーから支持を得ているWebブラウザです。
なぜGoogle Chromeが世界シェアナンバーワンに支持されているのか、そのメリットとデメリットを詳しく紹介します。
また各種設定方法や使い方も紹介しているので、Google Chromeをすでに使っている人もそうでない人もぜひ参考にしてください。
なお、Google Chromeのインストール方法や使い方については、別記事を参照ください。
「Google Chrome」とは?
Googleが提供するインターネットブラウザ「Chrome」は、世界で最も利用されているシェアナンバーワンWebブラウザです。
ブラウザとは、スマホやパソコンでインターネットのWebページを閲覧するためのソフトのことで、Chrome以外にもmicrosoft Edge、Internet Explorer、fire fox、Safariなどがあります。
見た目の特徴としては、
・シンプルなデザイン、インターフェースなので直感的に利用することができる。
・検索バーとアドレスバーが一体になっているので、より簡単に検索ができます。
などが挙げられるでしょう。
シンプルなデザインだが、ネットに詳しくない人でも直感的に使いこなせるのが一番のメリットと言ってもいいかもしれません。
各種Googleの無料ツールを使って週末起業を効率的に進めていくためにも、Chromeはぜひ導入してほしいですね。
Chromeのメリットとデメリット
「Google Chrome」は世界で最も利用されているWEBブラウザですが、Chromeと他のWEBブラウザの違いはどこにあるのでしょうか。
Google Chromeは無料で利用できる
Chromeは他のGoogleアプリ(サービス)と同様に、無料(一部課金有)で利用できます。
また、他のGoogle無料ツールもChromeでの使用を前提としている場合が多く、当然ながら親和性が高いです。
PC・スマホ・タブレットの各種OSを幅広くサポート
Chromeはさまざまな端末(デバイス)に対応し、現在主流のスマートフォン、タブレット、PCをおおよそカバーしています。
そのため、例えばWindows PCからMacへ、あるいはiPhoneからAndroidスマートフォンへ乗り換えても、同じ使い勝手のChromeを利用し続けることができます。
端末を跨いで複数のChrome間で設定やタブなどを自動で同期・共有することができ、ブックマークやID/パスワード、閲覧履歴、各種設定、開いているタブなどを同じGoogleアカウントでログインしているChrome間で同期・共有することができます。
いったん同期の設定を済ませると、ある端末で行った追加・変更・削除した内容がインターネットとGoogleアカウントを介して、他の端末へ反映される仕組みです。
たとえば、会社のPCでChromeにブックマークを追加しておくと、スマートフォンのChromeのブックマークにも反映され、外出中にそのブックマークを開く、といったことが容易に可能となります。
また認証が必要なサイトで、ID/パスワードを保存することにより、どの端末のChromeでも同じように認証できる。これは実際かなり便利だったりします。
さらに、新たにChromeをインストールしたときには、既存のChromeと同じGoogleアカウントで同期の設定をするだけで、同じ環境を自動で再現できます。
Chromeが使える専用端末として「Chromebook」というノートPCがあります。
これはChrome自体をOSとしたようなシンプルな端末で、Chrome上でクラウドサービスやWebアプリを利用することに特化している端末といえます。
不要な機能やアプリケーションなどが無いため、管理・運用の手間が少ないといったメリットがあり、米国では教育向け端末としてChromebookのシェアが高まっている。
「拡張機能」で簡単に機能の追加・増強ができる
ChromeのPC(デスクトップ)版には、「拡張機能」という機能を追加・増強するための仕組みがあります(モバイル版にはインストール不可)。
例えば動画のダウンロードができたり、Webページ内の英語を翻訳できたり、メモが取れたりする機能です。
拡張機能の追加方法は、「Chromeウェブストア」を開くとGoogleや世界中の開発者・企業などによって制作された多種多様なChrome用拡張機能が表示されます。
欲しい機能を見つけたら、あとは数ステップの簡単な操作で拡張機能をChromeにインストールするだけで利用ことができます。
多くは無料で提供されているため(拡張機能ではなくサービス利用の料金が別途必要な場合もあり)ぜひ試してください。
代表的な拡張機能
- LastPass パスワード管理ツール
- Pushbullet スマートフォンに届いた通知をPC版Chromeに転送
- JSON Formatter JSON形式のデータをツリー状にフォーマットして表示
- Google Analytics Debugger Google Analyticsのトラッキング状況を調べる
- AutoPagerize 複数のページで構成されている記事を、自動的に1ページに連結
- GetTabInfo 開いている全てのタブのタイトルやURLの一覧を生成
- IPvFoo 開いているタブの通信先のホスト名やIPv4/IPv6アドレスを表示
- Google Maps Platform API Checker Googleマップによる地図を表示するページで、APIキーが正しく設定されているか確認
- JACCSモールチェッカー クレジットカードのポイントを増やせるページを開いたときに通知
- マイナポータルAP オンライン行政サービスでマイナンバーカードの利用をサポート
他にも週末起業に役立つChrome拡張機能はたくさんあるので別記事を参照してください。
テーマが豊富
Chromeウェブストアでは、拡張機能とは別に「テーマ」も配布されている。
これはChromeの背景を変えられる機能で、ほとんどのものが無料で利用することができます。
ちなみにChromebookの場合は選択した「テーマ」が壁紙になります。
最新のWeb技術やサービスが利用しやすい
これまでChromeには、HTML5やHTTP/2、CSS Grid Layout、WebAssemblyといったWebの新しい技術や規格が積極的に取り入れられてきました。
Webサービス・クラウドサービスの開発側も、こうした新技術を積極的に活用して新たなサービスを効率良く開発・提供しようとするので、その結果、新サービスが始まったときからChromeがサポートされている、ということがよくあります。
また、以前から存在するサービスでも現在ではChrome対応が広がっています。
最近はChromeのユーザーが増えたこともあって、以前より多くのサービスがChromeに正式対応するようになりました。
例えば、以前はIEしかサポートしていなかったオンラインバンキングも、現在ではChromeもサポートされている場合が多いです。
更新・アップデートの手間が掛からない
デスクトップ版Chromeはデフォルトで、最新版へのアップデートが見つかったらユーザーに知らせることなくダウンロードし、Chromeの再起動時に自動で更新するようになっており、その間、ユーザーはストレスなく普段のWebブラウズを続けることができます。
更新については、再起動以外にユーザーはこれといった操作をする必要がありません。
拡張機能も自動的に更新され、いずれの場合もChromeのみの再起動だけでシステム自体の再起動は不要です。
その他、新たな脆弱(ぜいじゃく)性がよく発覚して更新版が頻繁にリリースされるFlash Playerは、Chromeに統合されているため、Chromeと同時に最新版へ更新されます。
不具合でもない限り、Chromeの更新には注意を払わなくて済むでしょう。
※Flashについて、Googleは、「Google検索」における「Adobe Flash」のサポートを2019年末までに終了すると発表しました。
サポートの終了後、Google検索はFlashコンテンツが含まれているウェブページにおける、同コンテンツを無視するようになる。とのことです。
古いIEの仕様に合わせたWebを表示できない場合も、
例えば、サポートの終了したIE6~IE8の独自仕様に合わせたWebページや、ActiveXコンポーネントと呼ばれるIE独自の機能が必須のWebアプリは、Chromeをはじめとする最新のブラウザでは表示できなかったり、表示が乱れたりします。
ActiveXコンポーネントを必要とするため、Chromeではエラーが生じて証明書を発行できません。
ただし、Windows OS版Chromeには回避策があります。
Chromeから、Windows OSに内蔵されているIEコンポーネントを呼び出すことで、IEでしか表示できないページを開く、という方法です。
次のような拡張機能を用いることで、あらかじめ登録した特定のURLだけ、自動的にIEコンポーネントに切り替えて描画できます。
一般ユーザー向け: IE Tab
企業内システム向け: 従来のブラウザのサポート
しかし、それでも正しく表示できない、あるいは挙動が不安定なWebページもあり、これらの手段は万能ではありませんので、必要に応じてChromeの他にIEも起動して、サイトによって使い分けるという運用をしているユーザーも少なくありません。
プライベートなデータの取り扱いを意識すべき
前述のブックマークなどの同期機能では、パスワードなど秘匿すべきプライベートなデータが、インターネット上にあるGoogle管理下のサーバ内に格納されます。
もちろん、みだりに漏えいしないように対策は施されているはずです。
PCとGoogleのサーバ間の通信路は暗号化されており、双方の保存場所でもデータは暗号化できる他、ユーザーが明示的にGoogleのサーバからデータを全て削除することも可能です。
それでも、こうした機能を利用するなら自分のプライベートなデータがどのように扱われるのか、意識しておくべきでしょう。
他のブラウザよりユーザー数が多いのがChromeのメリット?
以前、他のブラウザに対するChromeのメリットとして、Webページの表示やスクリプトの実行が速い、ということがよく挙げられていました。
しかし近年、競合するブラウザ「Microsoft Edge」「Firefox Quantum」の性能向上により、以前ほどハッキリとしたメリットとは言えなくなってしまいました。
広範囲な端末のサポートという点でも、Firefox QuantumはChromeとほぼ同等です。
また最近Microsoft EdgeにはiPhone(iOS)版とAndroid OS版が登場しました。
Windows 10標準装備のMicrosoft EdgeやmacOS標準装備のSafari、iOS標準装備のMobile Safariと比べると、Chromeには明示的にインストールする手間が必要、というデメリットもあります。一方、Android OS搭載スマートフォン/タブレットでは、Chromeが標準でインストールされていて、明示的なインストールはほぼ不要です。
それでも、全世界でも日本でもWebブラウザのユーザー数はChromeが非常に多くなっています。これが、Chromeのノウハウを知っている(教えてくれる)人を身近で見つけやすい、あるいは拡張機能が豊富、さらには新規クラウドサービスなどで最初にサポートされやすい、といったメリットにつながっています。
ここまで読んでみて、もしChromeへの興味が増したなら、次は実際に試用して従来のブラウザと実地で比べた方がよいでしょう(無料ですし)。
Chromeの気になる点・デメリット
デメリットは特にない。
少なくとも私は感じていないと思っています。
しかし、今までChrome以外のブラウザを利用していた方にとっては、設定方法や使用感など、最初は違和感があるかもしれないです。
また他のブラウザでなければ、閲覧できないページや動画サイトが稀にあるようです。
また、Chrome(というかGoogle)は積極的なセキュリティ・プライバシー対策を推奨しているため、Chromeではセキュリティやプライバシー保護の観点上、危険性が高いと判断された仕様は、積極的に廃止される傾向にあります。
例えば、Chromeのバージョン50から現在地情報を取得するWebページはhttpsによる暗号化通信が必須になったため、httpでしか接続できない地図アプリをChromeで開くと、現在地が正しく表示されない、など。
また、2018年7月からは、通信路が暗号化されていないHTTP接続のページを開くと、アドレスバーに「保護されていません」と表示されるようになりました。
その他、HTTPSで用いられる暗号化方式のうち、古くて強度の低いものは、接続時にChromeが拒否する場合もあるようです。
イントラネットに残る古いWebアプリでは、こうした旧式の暗号化方式が残っていることが原因で、Chromeだと表示できないこともあります。
いずれの例もChromeの採用した対策の方が安全ですが、例外的な環境/状況ではChrome以外のブラウザで対処せざるを得ない場合がある、ということも知っておいた方が良いでしょう。
Chromeの設定方法
Google Chromeの設定は、PCの場合、画面右上の点が3つ並んだアイコンをクリックし、メニューから設定をクリックすると設定のタブが開きます。さらに詳細な設定をしたい場合は、開いたタブの画面を下にスクロールしていき「詳細設定」をクリックします。
詳細設定では、閲覧履歴データの削除や言語の設定、画像やデータの保存先の設定などが行えます。
スマホでGoogle Chromeの設定をする場合は、Chromeのアプリを開き、画面右上の3点をタップしましょう。
メニュータブがあるので設定をタップすると設定画面に移行します。
PCのサイトがどのようにスマホ表示されるか確認する方法
1.確認したいWebサイトを開きます。
2.キーボードでF12(Macの場合は「Command」+「Option」+「I」キー)を押します。
3.デベロッパーツールが起動します。
4. デベロッパーツールの左上のアイコンをクリックします。
5.スマホの画面が表示されます。
6.表示する端末を選択します。
以上がPCでスマホ表示を見る方法です。
Google Chromeを無効にする方法
iPhoneの場合はアンインストールすればChromeを無効にできます。
Androidの場合は、アンインストールできない機種があるので、アプリ設定から無効にしましょう。
PCなら別のブラウザをインストールして利用すれば、無効にする必要はないですが、Chromeが既定アプリとなっている場合は設定から変更しておきましょう。
Chromeが最新のバージョンかどうか確認する方法
1.Chromeを開く
2.画面右上の3点をクリックし、メニューから「ヘルプ」を開く。
3.「Google Chromeについて」をクリックすると、現在のChromeのバージョンを確認できる。
Chromeのバージョンアップをする方法
上記「Chromeが最新のバージョンかどうか確認する方法」と同じく、Chromeを開き右上の3点をクリックします。
ヘルプから「Google Chromeについて」をクリックして、Chromeのバージョンを確認する画面に移行します。
最新のバージョンでない場合は、このページでアップデートすることができます。
Chromeのバージョン一覧と履歴。バージョンダウンのやり方
1.実装したいバージョンのインストーラーをダウンロードしておきます。
(ここで過去のChromeのバージョン一覧・履歴を確認できる。)
2.コントロールパネルを開き、プログラムを開く(Windowsの場合)。
3.現在利用しているChromeをアンインストールする。
4.1でダウンロードしたインストーラーから旧いバージョンをインストールする。
Google Chromeが重い時の対処法
Google Chromeは比較的動きが軽いWebブラウザだが、動作が重い時は以下を試してみてください。
- ・要らない拡張機能をオフにする
- ブックマークを減らす
- キャッシュを削除する
- 履歴を削除する
基本的には画面右上の3点をクリックし、設定からキャッシュなどを削除できます。